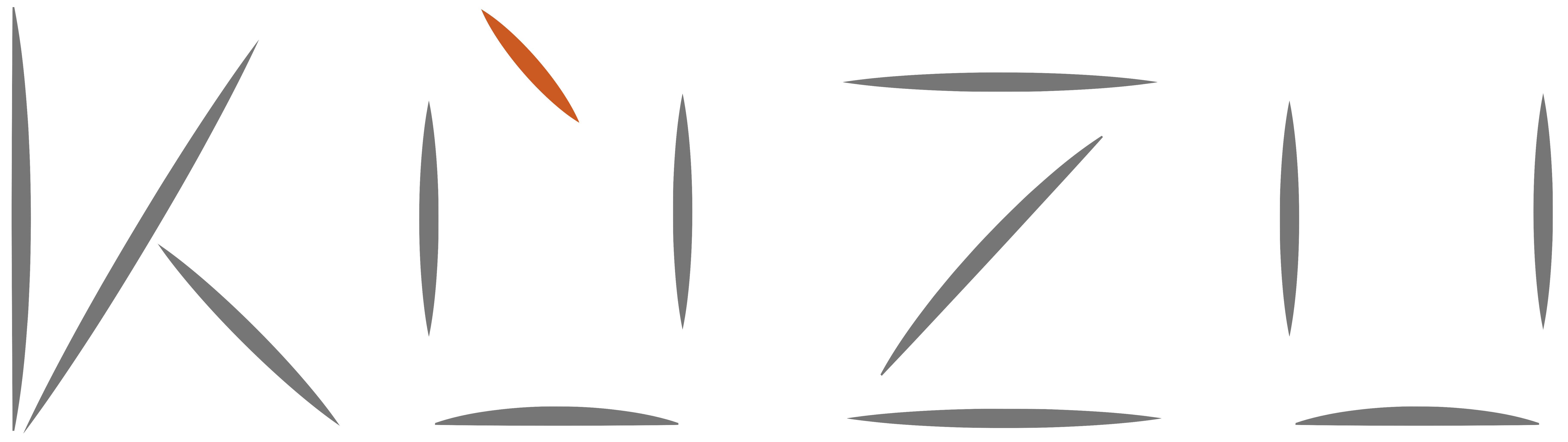Visualize graphs in Kùzu Explorer
What is Kùzu Explorer?
Kùzu Explorer is a browser-based frontend to visualize and explore Kùzu database schemas and query results in the form of a graph, table, or JSON. This is a useful tool for exploring your graph data and debugging your data model during the prototyping phase. An example visualization is shown below.
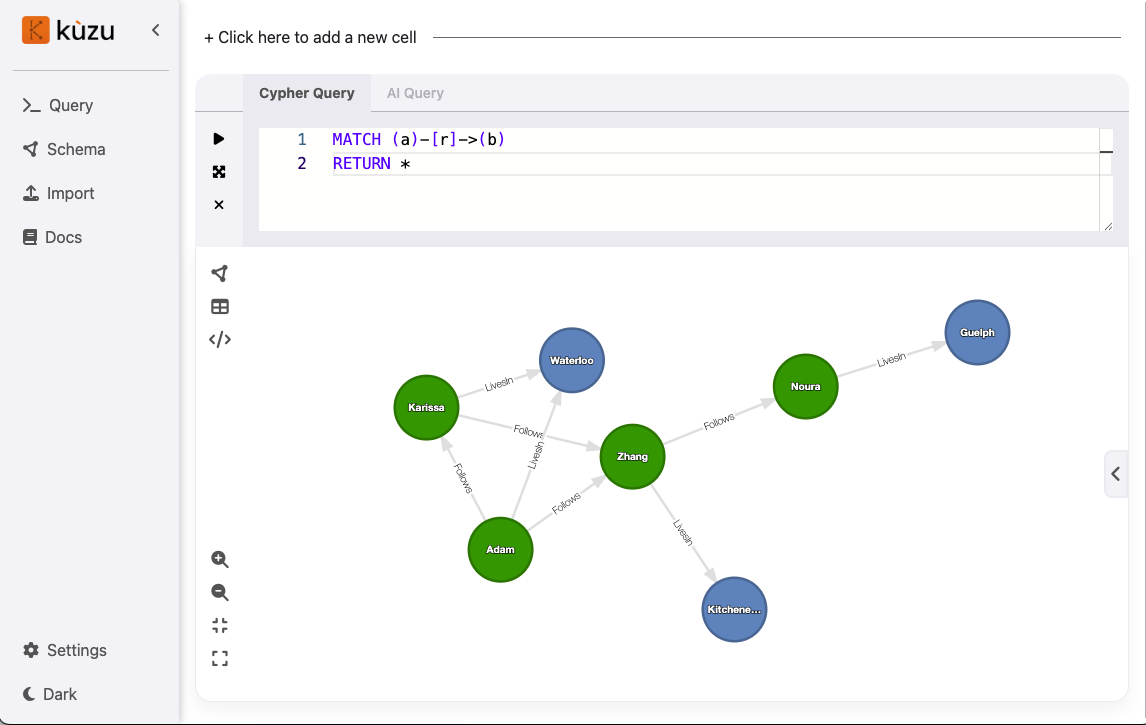
Launching Kùzu Explorer
Kùzu Explorer is a web application that is launched from a deployed Docker image. Please refer to the Docker documentation for details on how to install and use Docker.
Below we show two different ways to launch Kùzu Explorer. Each of these options make Kùzu Explorer accessible on http://localhost:8000. If the launching is successful, you should see the logs similar to the following in your shell:
Access mode: READ_WRITEVersion of Kùzu: v0.0.11Deployed server started on port: 8000Option 1: Using an existing database
To access an existing Kùzu database, you can mount its path to the /database directory as follows:
docker run -p 8000:8000 \ -v /absolute/path/to/database:/database \ --rm kuzudb/explorer:latestBy mounting local database files to Docker via -v /absolute/path/to/database:/database,
the changes done in the UI will persist to the local database files after the UI is shutdown.
The --rm flag tells docker that the container should automatically be removed after we close docker.
Option 2: Start with an empty database with example data
You can also launch Kùzu Explorer without specifying an existing database. Kùzu Explorer comes with
bundled datasets that you can use to explore the basic functionalities of Kùzu.
This is simply done by removing the -v flag in the example above. If no database path is specified
with -v, the server will be started with an empty database.
docker run -p 8000:8000 --rm kuzudb/explorer:latestClick on the Datasets tab on the top right corner and then: (i) you can select one of the bundled dataset
of your choice from the drow-down menu; (ii) load it into Kùzu by clicking the “Load Dataset” button; and (iii)
finally use Kùzu Explorer to explore it.
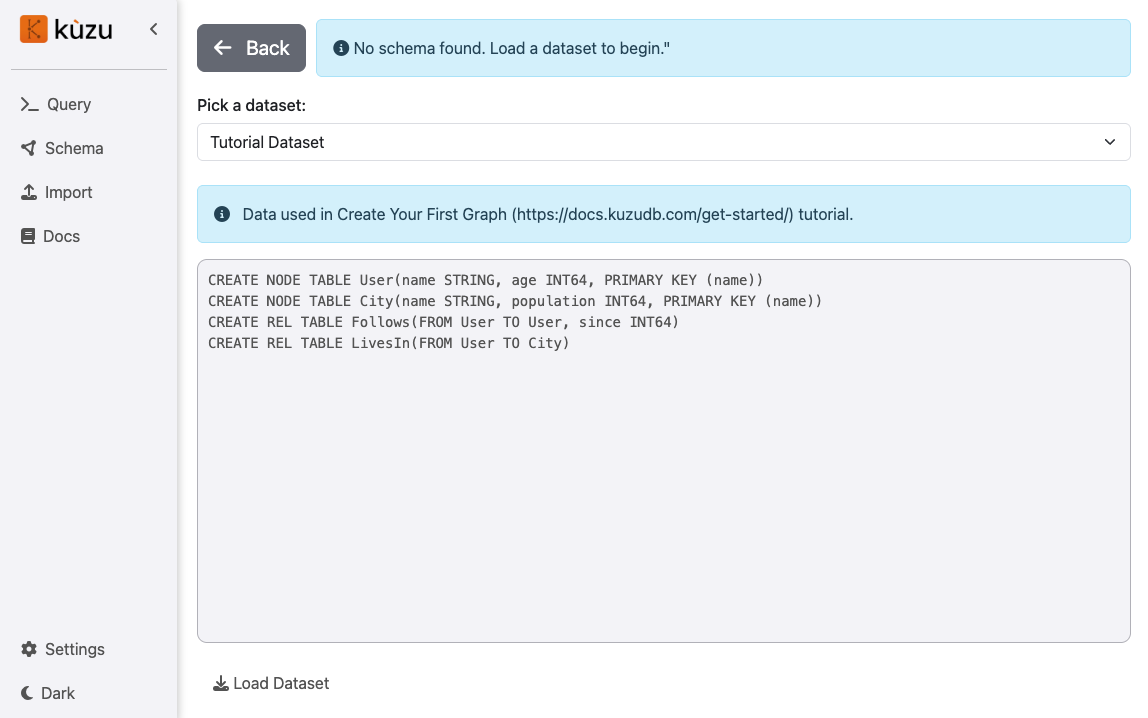
Additional launch configurations
Access mode
By default, Kùzu Explorer is launched in READ_WRITE mode, which means that you can modify the database.
If you want to launch Kùzu Explorer in read-only mode, you can do so by setting the MODE
environment variable to READ_ONLY as shown below.
docker run -p 8000:8000 \ -v /absolute/path/to/database:/database \ -e MODE=READ_ONLY \ --rm kuzudb/explorer:latestIn read-only mode, you can still issue read queries (such as MATCH) and visualize the results,
but you cannot run queries that require write access (such as MERGE, CREATE or SET), or modify the
database schema.
In-memory mode
By default, Kùzu Explorer is launched under on-disk mode, in which the database exists on disk.
If you want to launch Kùzu Explorer to operate on an in-memory database,
you can do so by setting the KUZU_IN_MEMORY environment variable to true as follows.
docker run -p 8000:8000 \ -e KUZU_IN_MEMORY=true \ --rm kuzudb/explorer:latestYou can think of an in-memory database as ephemeral, where the database exists purely in memory —
all changes are lost when the Docker container is stopped, so mounting a database directory
with -v does nothing in this case.
Buffer pool size
By default, Kùzu Explorer is launched with a maximum buffer pool size of 80% of the available memory. If you want to launch Kùzu Explorer with a different buffer pool size, you can do so by setting the KUZU_BUFFER_POOL_SIZE environment variable to the desired value in bytes as follows.
For example, to launch Kùzu Explorer with a buffer pool size of 1GB, you can run the following command.
docker run -p 8000:8000 \ -v /absolute/path/to/database:/database \ -e KUZU_BUFFER_POOL_SIZE=1073741824 \ --rm kuzudb/explorer:latestAccessing data files in the container
As mentioned above, Kùzu Explorer is launched from a Docker image. If you want to access the data files in the container, you can do so by mounting a directory on your host machine as follows:
docker run -p 8000:8000 \ -v /absolute/path/to/database:/database \ -v /absolute/path/to/data:/data \ --rm kuzudb/explorer:latestWith this configuration, the data directory you specify on your host machine will be accessible as /data in the container. For example, in the shell panel, you can copy a CSV file into your database by running the following command:
COPY Test FROM "test.csv" (HEADER=true);Note that it is possible to mount multiple directories in the container. For more details, refer to the Docker documentation.
Panels
Kùzu Explorer comes with the following panels, accessible on the top-right of the menu bar. You can refer to the corresponding cards below for more details.
Deep dive tutorial
For a deep dive walkthrough of Kùzu Explorer, check out the following video on YouTube:
Development build of Kùzu Explorer
If you are working with the nightly build of Kùzu to access the bleeding edge features, the stable release of Kùzu Explorer may not be compatible with it due to storage format changes. In this case, you can use the development build of Kùzu Explorer, which we also make available on DockerHub.
To install the dev build, you can attach the dev tag to the docker command as follows:
docker run -p 8000:8000 \ -v /absolute/path/to/database:/database \ --rm kuzudb/explorer:devThe dev build of Kùzu Explorer is compatible with the nightly build of Kùzu, but it’s not guaranteed to be stable (and can contain bugs), so the dev build of Kùzu Explorer is recommended for testing purposes only.